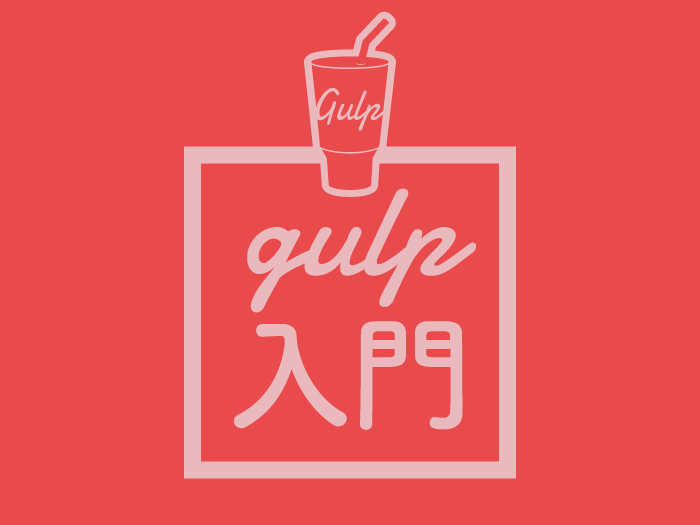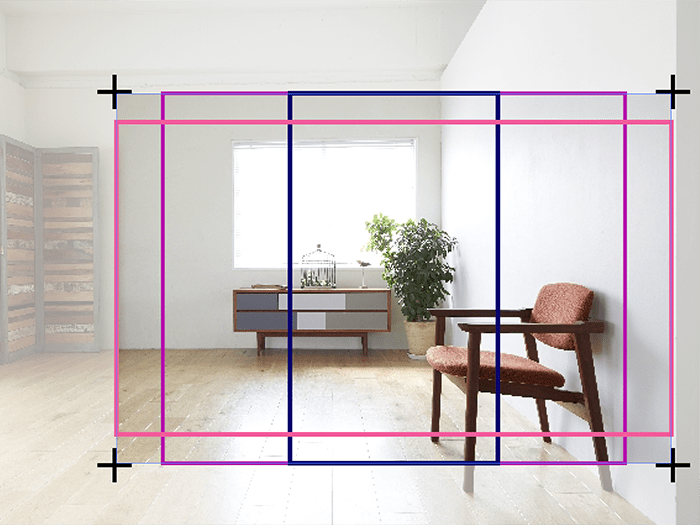Warning: file_get_contents(https://cultureacademia.jp/wp-json/wp/v2/posts/1258): failed to open stream: HTTP request failed! HTTP/1.1 429 Too Many Requests
in /home/leadspace/cultureacademia.jp/public_html/wp-content/themes/potalsite/_include/_post.php on line 5

Warning: file_get_contents(https://cultureacademia.jp/wp-json/wp/v2/posts/1258): failed to open stream: HTTP request failed! HTTP/1.1 429 Too Many Requests
in
/home/leadspace/cultureacademia.jp/public_html/wp-content/themes/potalsite/_include/_relativelist.php on line
5