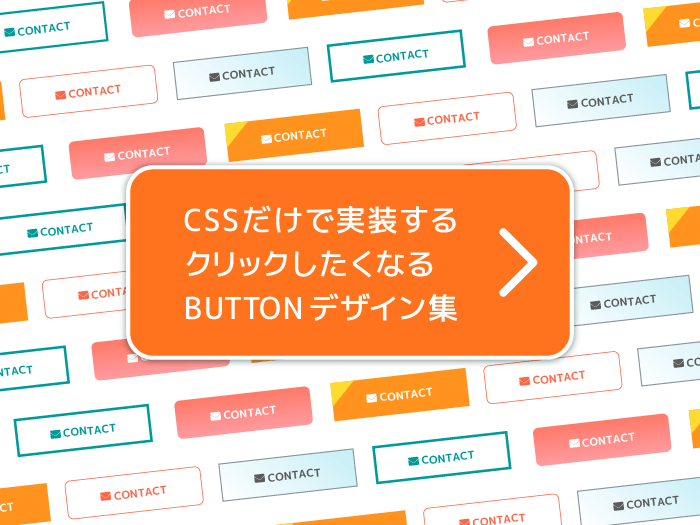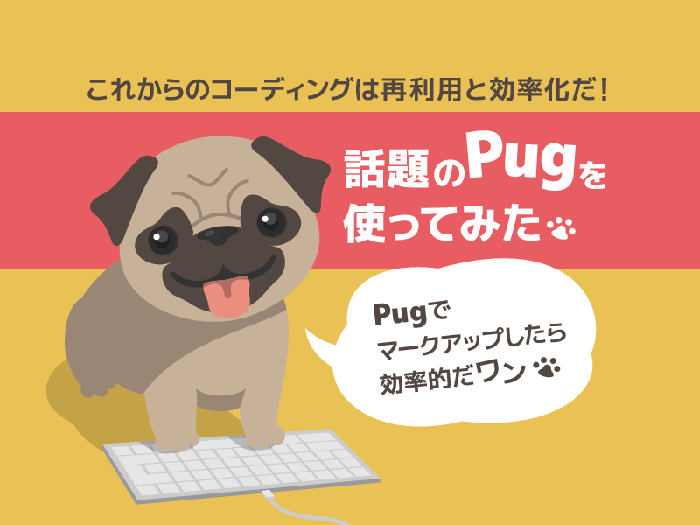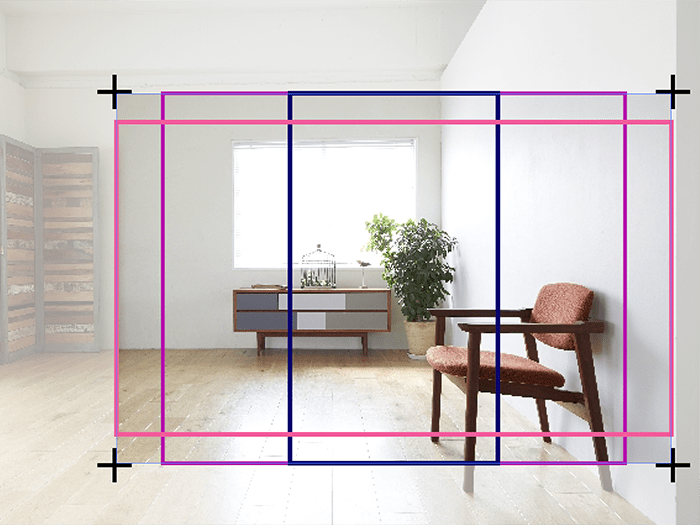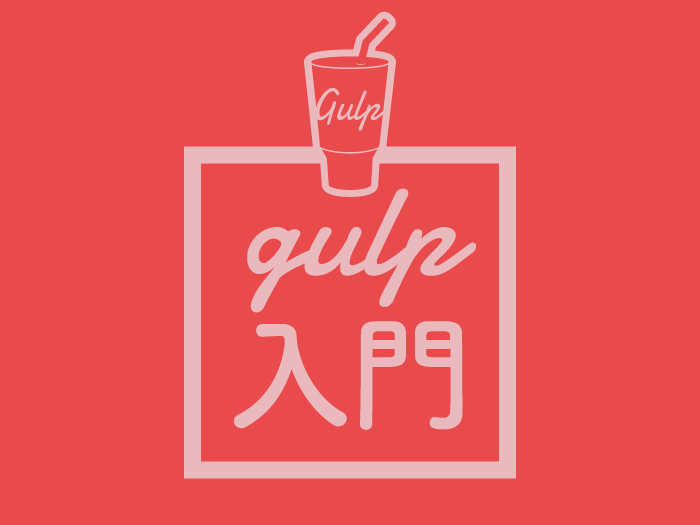Googleフォームの自動返信機能を追加する(前編)
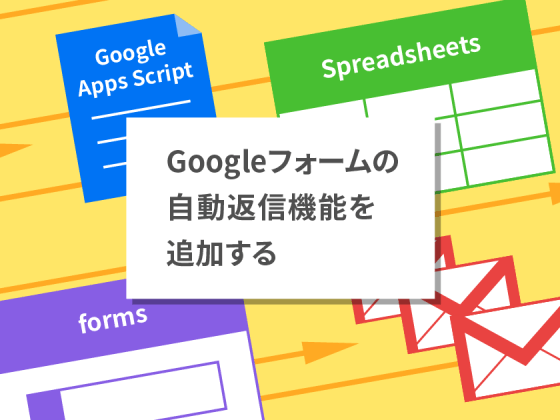
こんにちは、リードスペースです。
最近、Googleフォームの自動返信を実装したので、その方法を二回に分けてご紹介します。
今回はその前編です。
使うのはGoogleフォーム、その結果を集計するスプレッドーシート、Google Apps Scriptです。
Google Apps Scriptってなんぞ?
Google Apps Script(通称GAS)は、Googleが提供するサービス上でさらにクラウドでスクリプトを実行することで操作できるサービスです。スクリプトの言語は、JavaScriptをベースです。サーバーサイドで実行されます。
ただしJavaScriptをベースにしていますがJavaScriptの全ての組み込み関数を使えるわけではないので注意が必要です。
- 【イマココ】Googleフォームの自動返信機能を追加する(前編)
- Googleフォームの自動返信機能を追加する(後編)
Googleフォームを作る
GoogleフォームはGoogleアカウントがあれば誰でも使えるサービスです。
サインインして、Googleフォームを新規で作成します。

右上設定(歯車マーク)を開きます。
メールアドレスを収集するにチェックし、メールアドレス登録を必須項目にします。
こうすると、バリデートも勝手にしてくれるので楽チンです。
そのほかの設定も適宜すれば完了です。
ユーザーを限定するなどの不要な項目のチェックは外しておくと良いですよ。
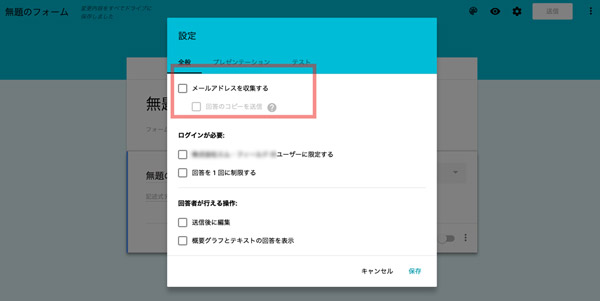
そのあと、お問い合わせ項目を追加していきます。
フォームタイトル、詳細なども変更したい部分をクリックして編集できます。
ラジオボタンやチェックボックスなども追加できます。
今回はわかりやすく今回は「お名前」と入力できる項目を追加してみました。
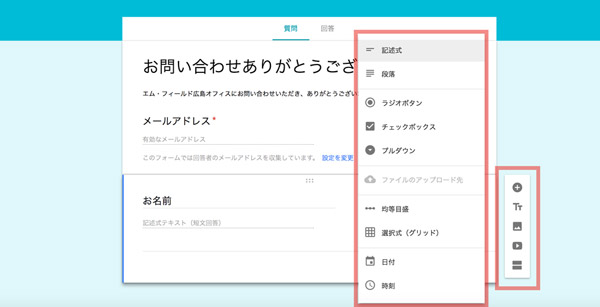
フォーム回答終了後のメッセージはデフォルトでは「回答を記録しました」です。
こちらも右上設定(歯車マーク)からこうできます。
ポップアップが開いたらプレゼンテーションを選んで「確認メッセージ」を変更します。
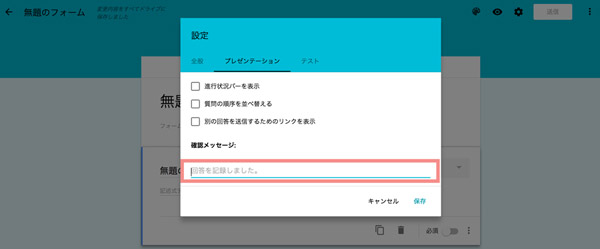
これでフォームの準備はできましたね。
右上送信からフォームページのリンクやiframeの埋め込みタグなどを取得できます。
デザインのカスタマイズなどは割愛します。右上パレットマークをクリックして色々試してみてください。
集計するためのGoogleスプレッドシートを作成
GoogleスプレッドシートはWeb上で使えるエクセルのようなものです。
今回作るGoogleスプレッドシートはGoogleフォームから回答の送信があるたびに連動して自動更新されます。
この集計用のGoogleスプレッドシートも簡単に作れます。
回答の右上スプレッドシートマークをクリック。
Googleスプレッドシート名を適当につけます。
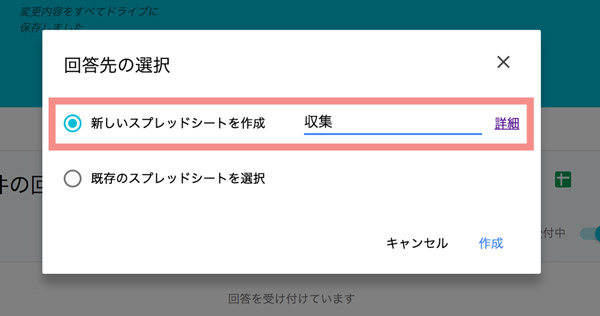
ここまでは楽勝でしたね!
次回はGoogleフォームの自動返信機能を追加する(後編)でスプレッドシートの細かい設定やGoogle Apps Scriptについてご紹介します!!