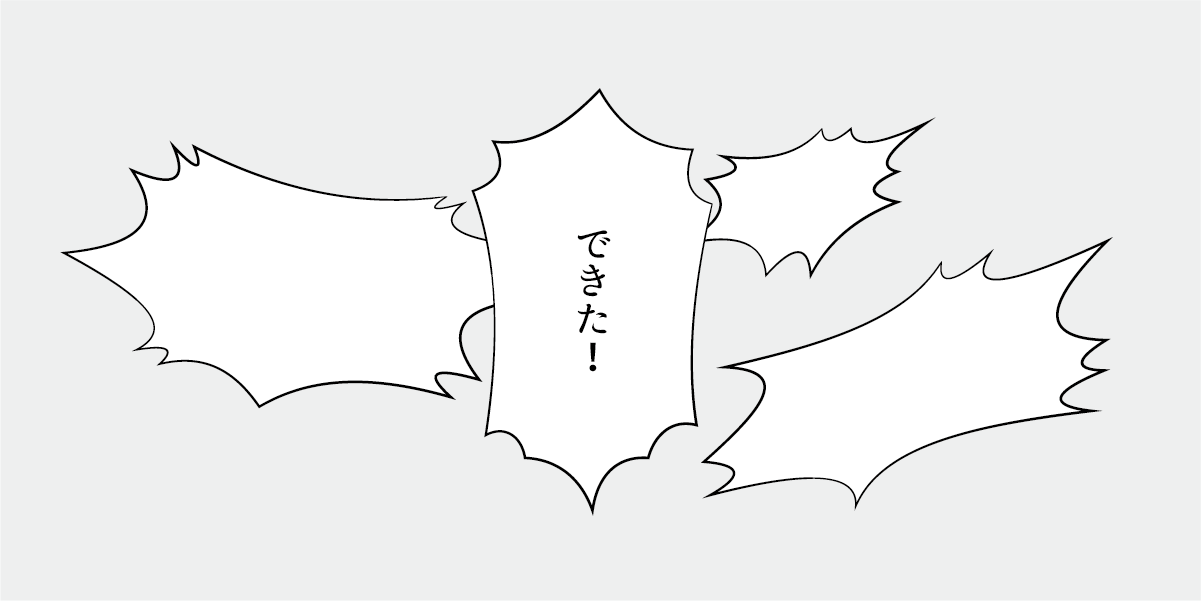【初心者OK】IllustratorCCで漫画風吹き出しの作り方 -中級編-

中級 いろいろな吹き出し
超初級・初級のオーソドックスな吹き出しに続き、今度はさまざまなバリエーションの作成方法をご紹介します。
中級レベル1:トゲトゲ吹き出し
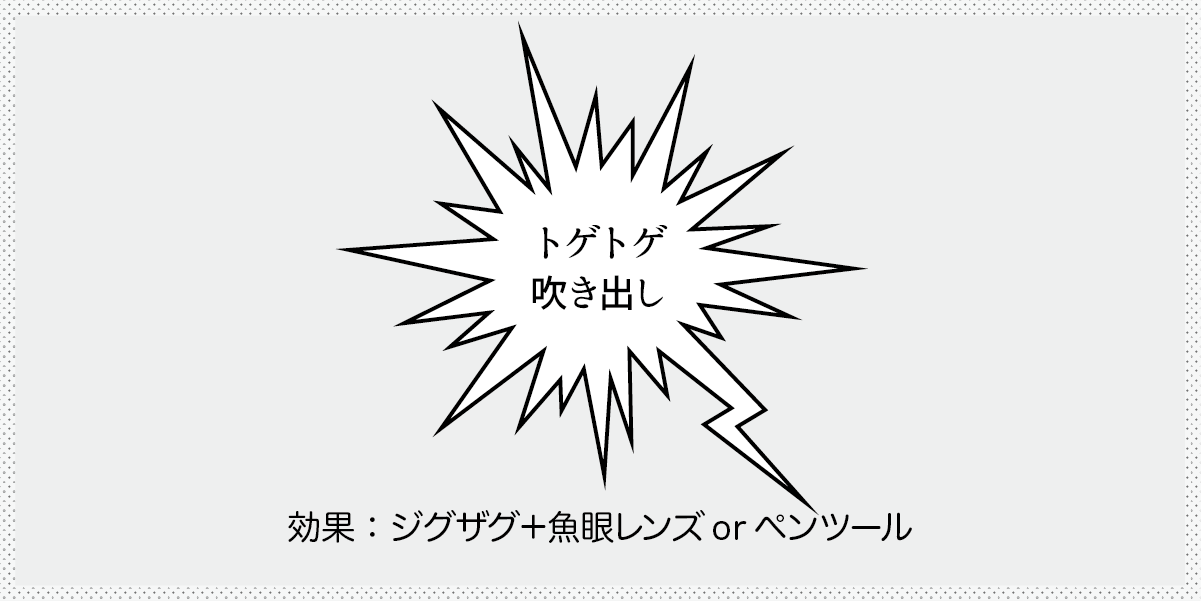
バン!と効果音がつきそうな爆発感のある吹き出しです。トゲトゲと言うか、ギザギザと言うか、イガイガと言うか、、、
効果「ジグザグ」+「魚眼レンズ」で作る方法と、ペンツールで手書きする方法を紹介します。
1:効果「ジグザグ」+「魚眼レンズ」で作る方法
まず、楕円を描きます。
効果→パスの変形:ジグザグを適用します。大きさと折り返しの数値は、プレビューをオンにしてスライダーで調整してみてください。
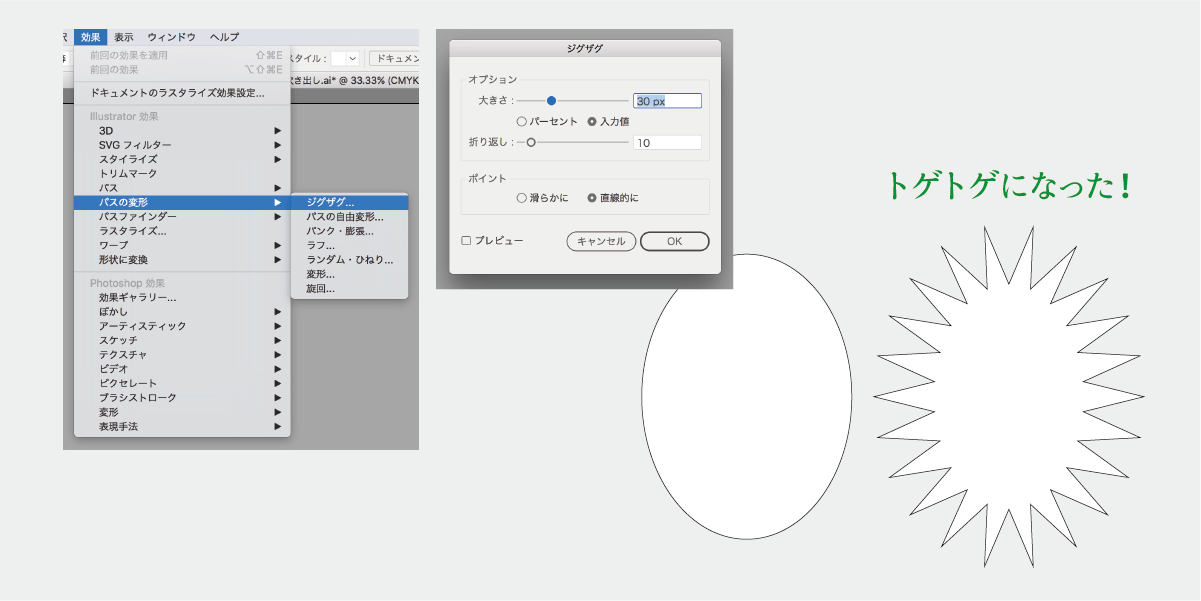
このままだと、ちょっと間抜けな印象。
トゲがもっと中心を向いていたほうがよさそうです。
そこで、効果→ワープ:魚眼レンズをかけます。
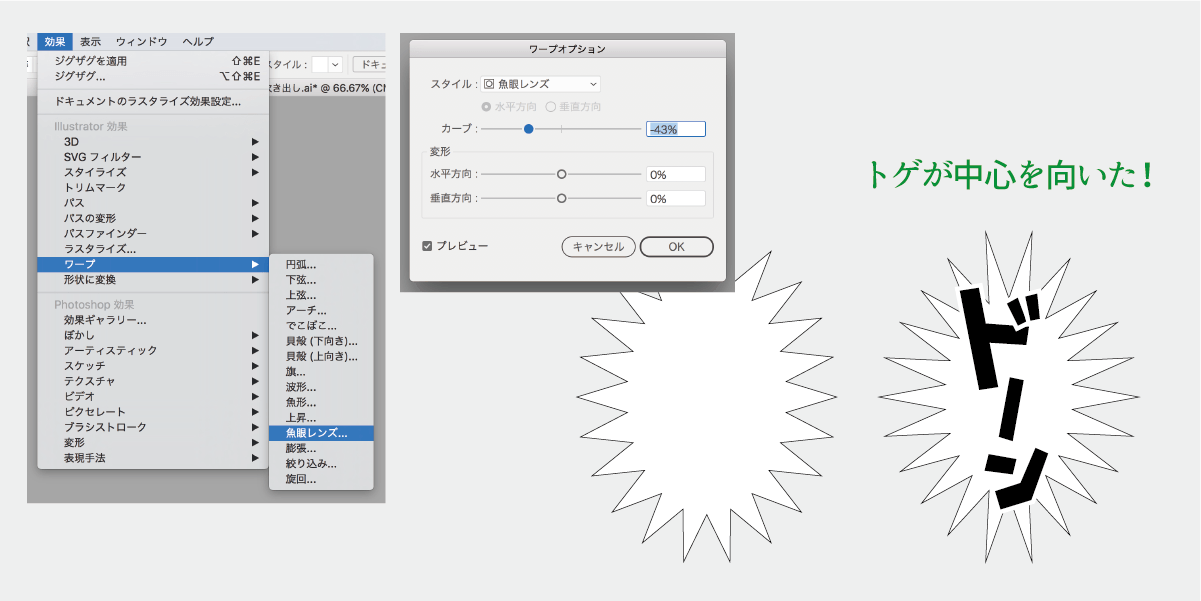
漫画の吹き出しとしては、やはりもう少しランダム感が欲しいです。
楽にできる方法がないか色々試したのですが、結局「ペンツールでクリックして手作業で描く」という原始的な方法がいちばんきれいにできました。
ガイドがあると少し描きやすいので、その方法を紹介します。
2:ペンツールで手書きする方法
まず、楕円ツールで適当な楕円を描きます。 線幅を太めにして、トゲの根元を描く範囲のガイドとします。さらにもう一つ大きい楕円を置いて、トゲの先端を描く範囲のガイドとします。
中心に放射状の線をおいて、トゲの方向のガイドにするのも良いでしょう
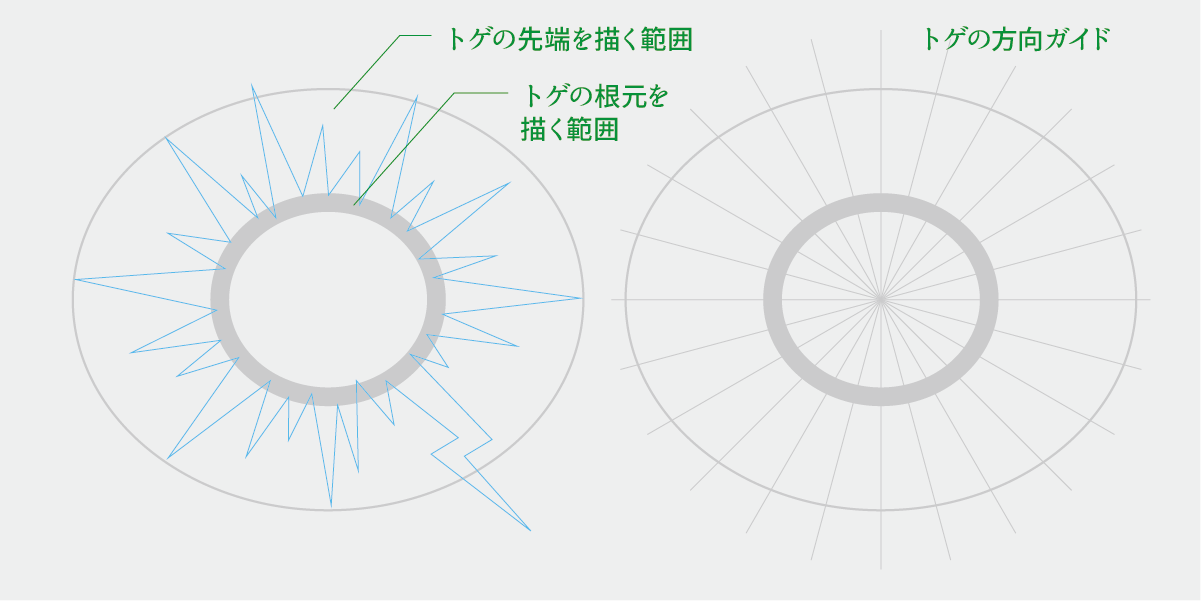
あとはもう、程よいランダム感がでるよう意識しながらひたすらクリッククリック!
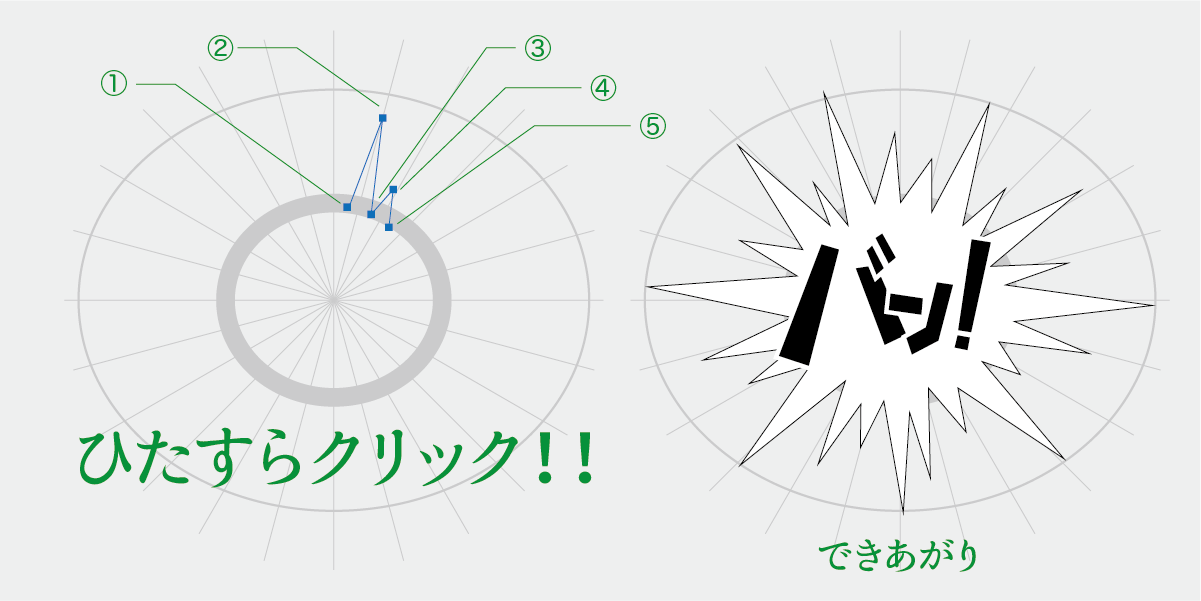
カクっと曲がった尻尾をつくる方法を紹介します。
ダイレクト選択ツールでトゲを一本のばし、ペンツールでトゲの中腹にポイントを追加します。(図のように、平行線を意識して描くといいです)
そして、ダイレクト選択ツールで先端の3つのポイントを動かせばOK!

中級レベル2:直線的な形の吹き出し
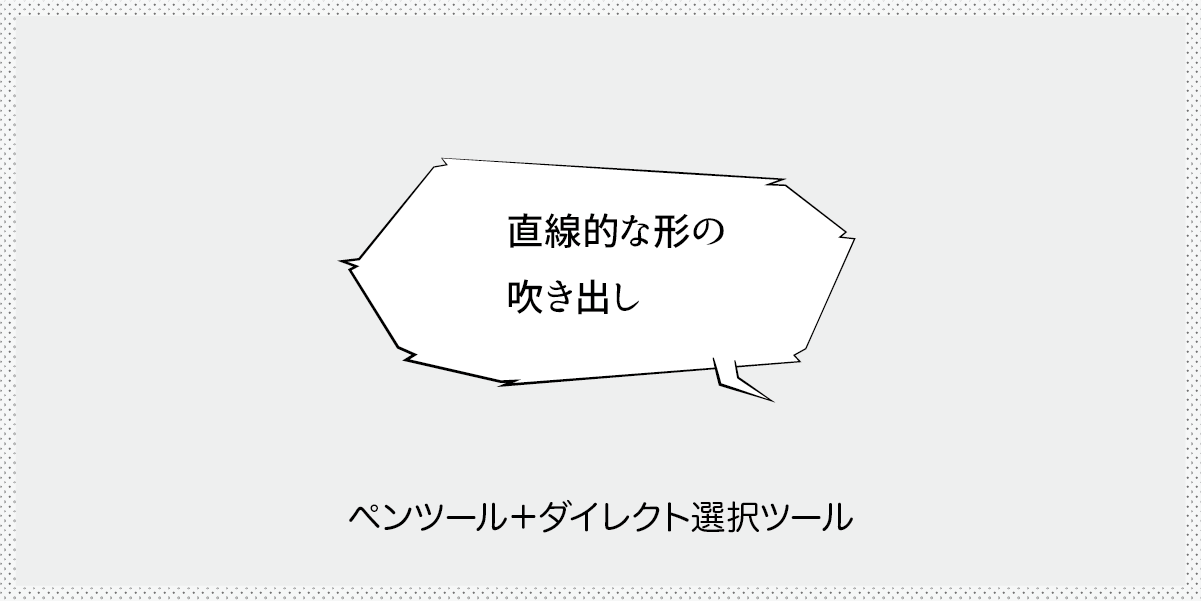
スピーカー越しの音声やロボットの声などに使えるかもしれない直線的な形の吹き出しです。
まずは、ペンツールで適当な多角形を描きます。
そして、角の部分に二個ずつポイントを追加します。
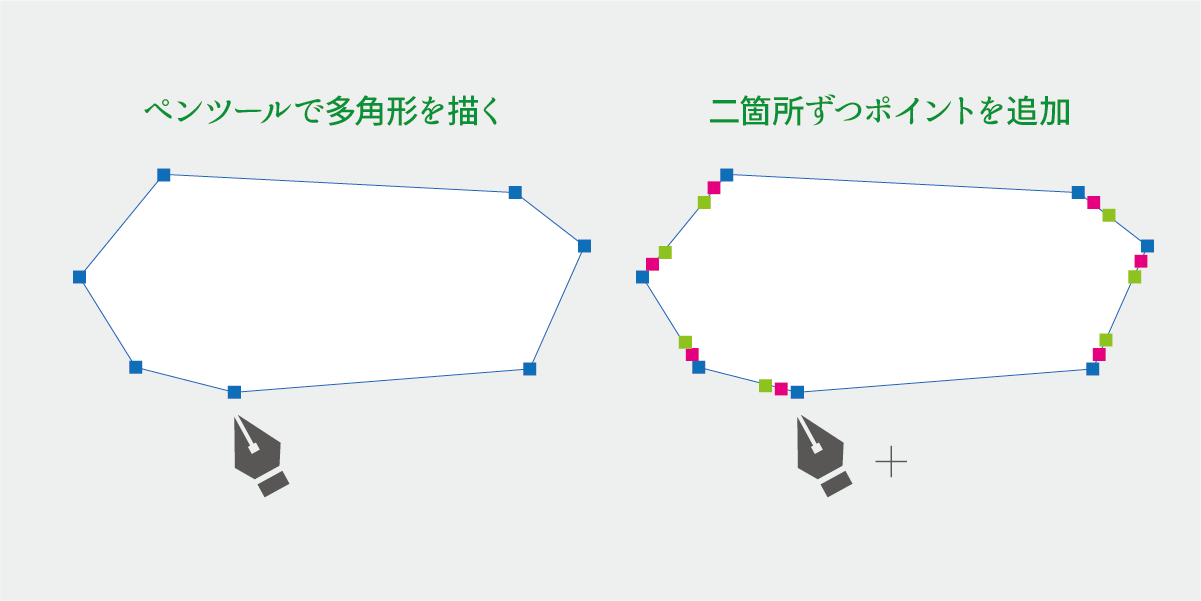
ダイレクト選択ツールで3つのポイントを動かします。
赤(真ん中)を内側に引っ込めて、青と緑(外側のふたつ)を近づけるように。
あとは尻尾をつければ完成です。

中級レベル3:雲形の吹き出し
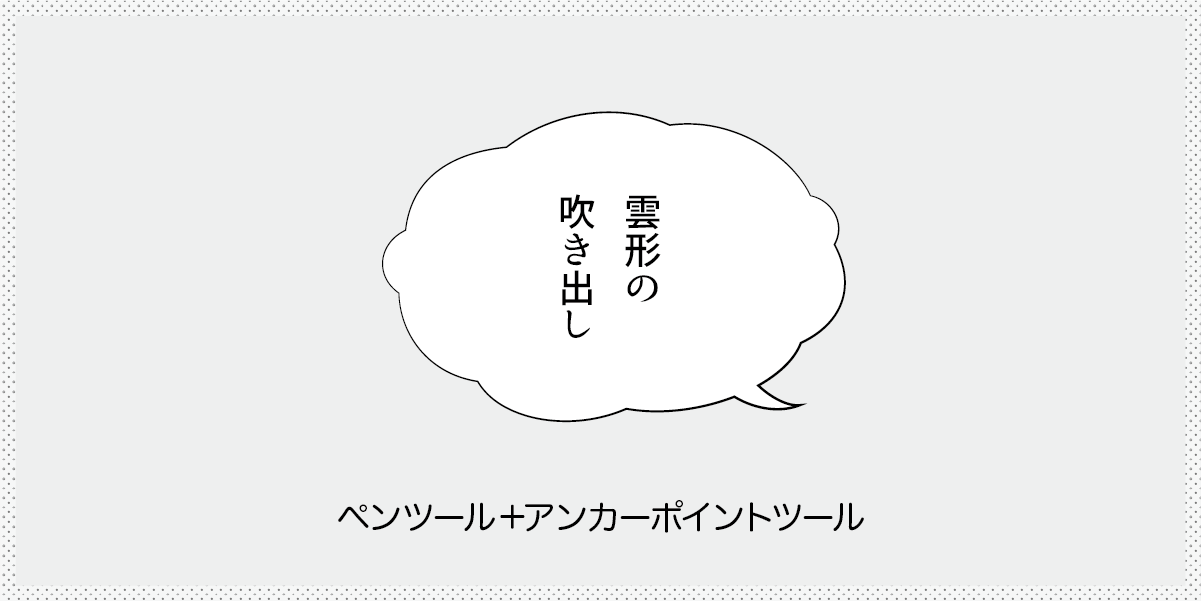
楽しいセリフや心に思ったモノローグに使う、雲形の吹き出しです。もくもくと言うか、ぽわわんと言うか。
まず、ペンツールで適当な多角形を描きます。
そして、アンカーポイントツールに持ち替えて、辺をふくらませていきます。
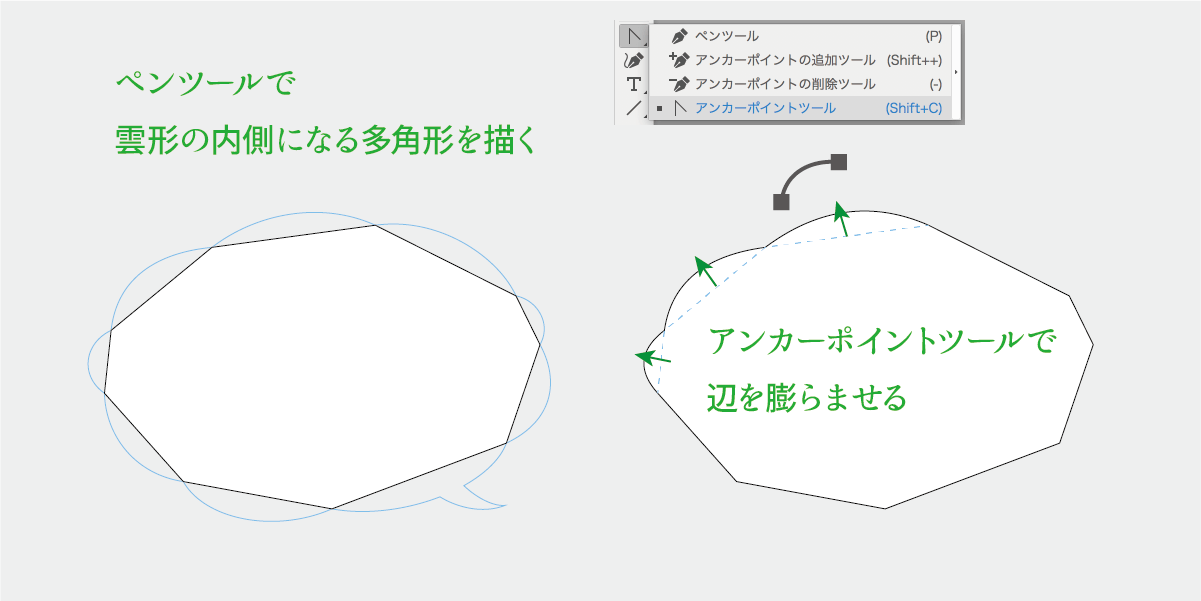
楕円の尻尾をつけたりして、完成。
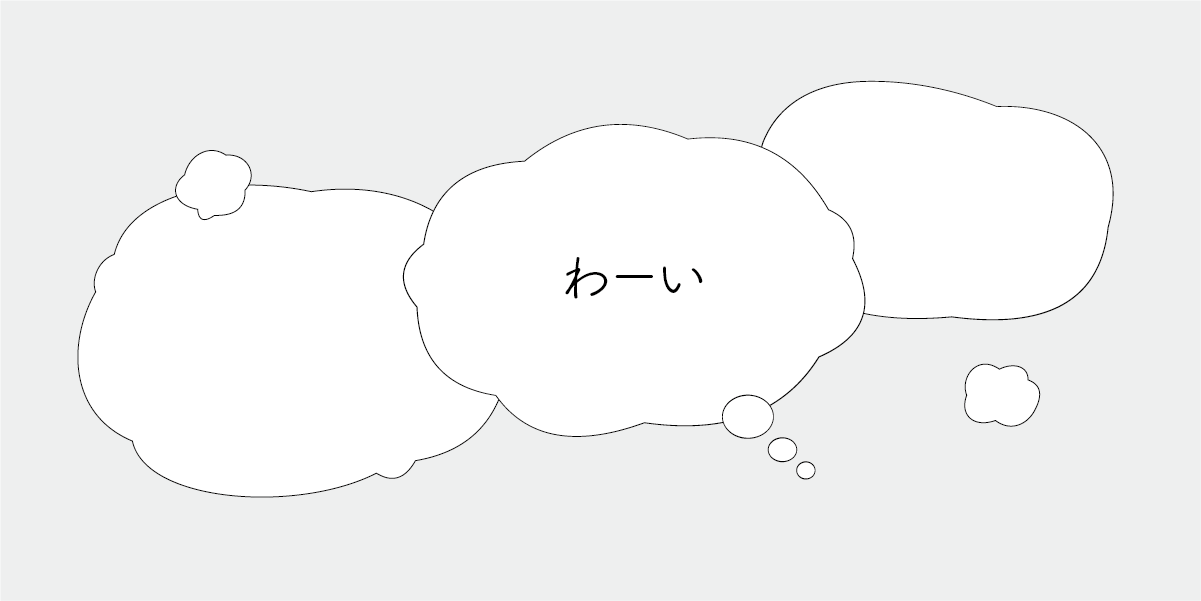
中級レベル4:叫び表現の吹き出し

驚いたり大声を表現する、破裂したような吹き出しです。
まず、ペンツールで外側の頂点になる部分の多角形を描きます。
そして、アンカーポイントツールで辺をへこませます。
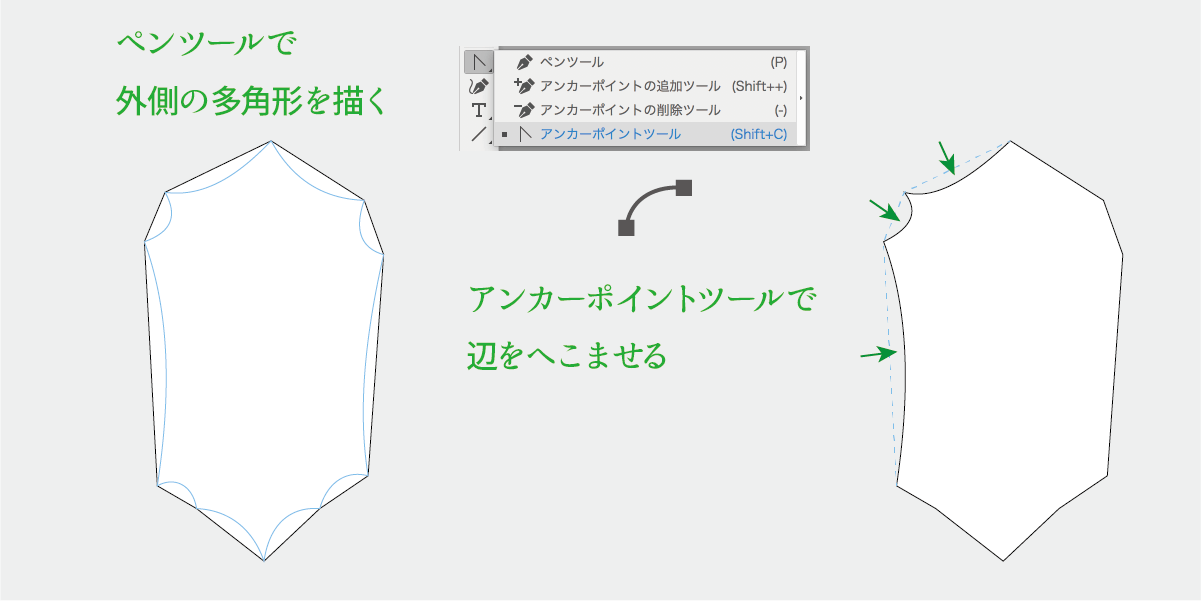
線に強弱をつけたりして、完成。